The following instructions explain the process of creating a MyFrankCrum account for the first time, creating a time entry template for online payroll, entering time, and submitting payroll.
- Browse to myfrankcrum.com
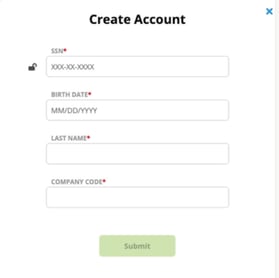
- If you have never used MyFrankCrum, you must first create an account. On the Login screen, select Create One and follow the prompts to enter the required setup information.
Step 1
Click Time Entry under the Payroll menu section.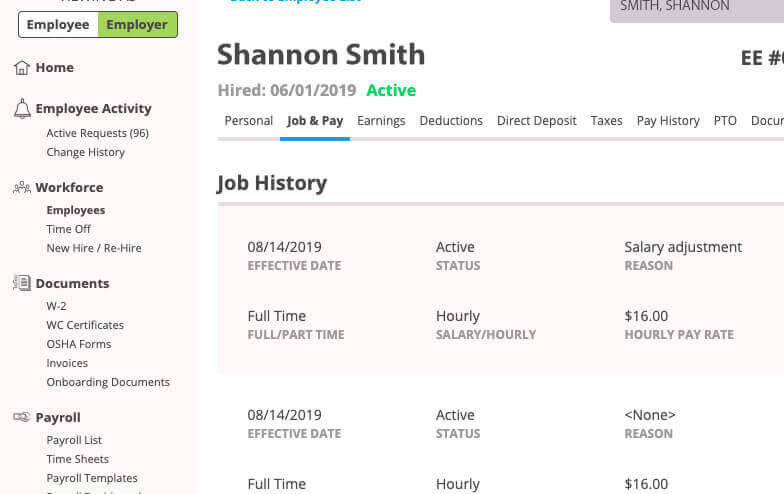
Step 2
Click the Edit/Submit Time button.
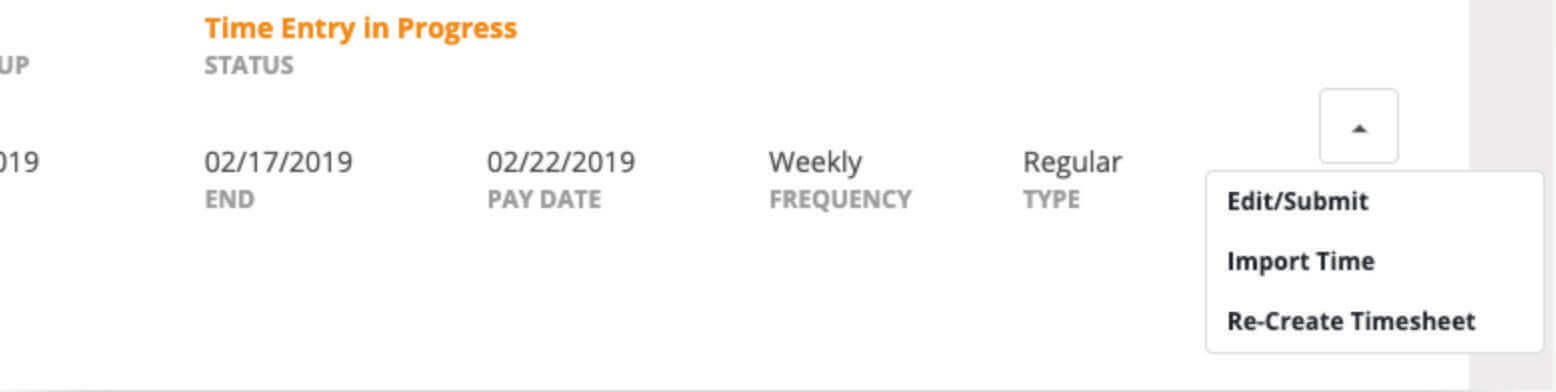
Step 3
- On the Time Entry screen, the default Time Entry Template will be active. To proceed using the default template, begin manual time entry or Import Time.
- To use a different template that has already been created, click the template drop-down field and make a selection, then begin manual time entry or Import Time.
- To modify any existing template, select the template in the drop-down field and click Edit. Once the modifications have been completed, select Save Changes, then begin manual time entry or Import Time to proceed.
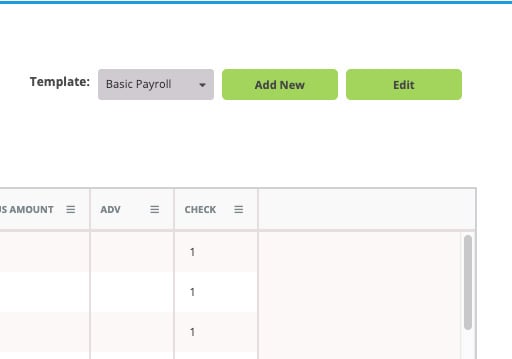
Creating the Time Entry Template
If you are using an existing Time Entry Template, skip ahead to the Entering Time section.
Otherwise, follow these steps to create a new Time Entry Template:
- Template Name - Give the template a specific name.
- Set as Default – If this will be the main template, check box. If this will be the only template, check box. Otherwise, leave blank and the template can be accessed on the time entry screen.
- Include EE’s – by including all active employees, there is no chance of accidentally paying someone who is terminated.
- Show Auto Paid – this should be to ensure any employee who may have an automatic payment will be in the time entry screen.
- Email Reminder To – Enter an email address and the number of days in advance a reminder should be sent. To turn this option off, access it in the edit template screen.
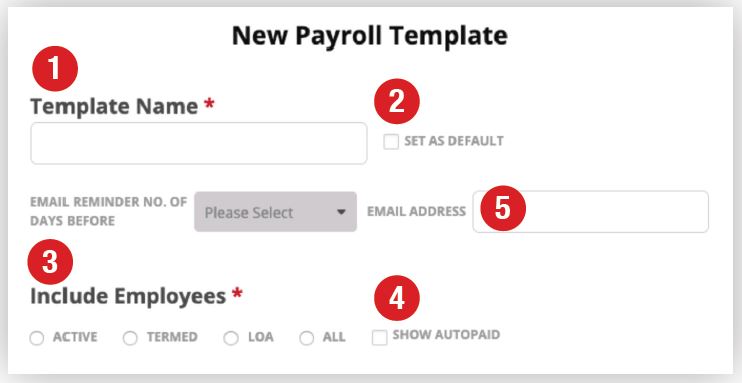
In the Fields section, various identifiers, job allocations, earning codes and deductions are available to add to the template. If this section isn’t visible, contact the payroll department.
To choose fields, select the items that you’d like to have in your template. Do the same for Earning and Deduction Codes. The time entry grid will reflect the order from the template list.
Here are the most common identifiers and job allocations:
- EMP# - Employee Number – This is beneficial when you have employees who share the same name
- Hourly/Salary – Employee pay type: This is helpful to ensure the correct earning code is being used
- Rate – Employee Pay Rate: This is helpful to ensure the employee is receiving the correct rate per hour or if they are working multiple jobs and different rates of pay.
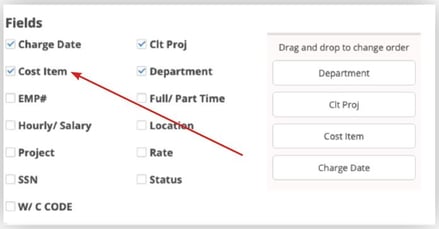
Here are the most common earning codes:
- SALRY Hours – This is an hours x pay rate earning code for a salaried employee
- REGH Hours – This is an hours x pay rate earning code for a hourly employee
- OT Hours – This is an hours x pay rate x 5 earning code for overtime hours
- VAC Hours – This is an hours x pay rate earning code for vacation time
- BONUS Amount – This is a flat dollar amount earning code for bonus amounts
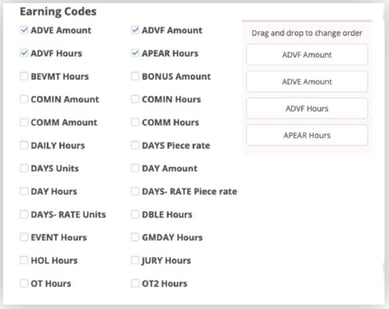
Here are the most common deduction codes (keep in mind many states require a signed deduction form for an employee):
- ADV – ADVANCE – Advance deductions are taken when a client gives an employee an
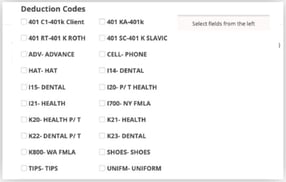 advance on their
advance on their - UNIFM – UNIFORM – Uniform deductions are taken when an employee purchases a uniform from the Keep in mind uniform deductions cannot bring an employee below minimum wage. FrankCrum must have a signed form as many states require the employer to provide one.
Once all identifiers, allocations, earning and deduction codes are added, select Save changes at the bottom of the screen. This template can always be edited later if needed.
If an earning or deduction code is needed and not showing, please contact your payroll coordinator.
Entering Time
To enter hours into the time entry grid, click Enter Time. This will load the grid. Fields can be rearranged if necessary. Payroll must be open to enter time. If it isn’t, contact the payroll department.
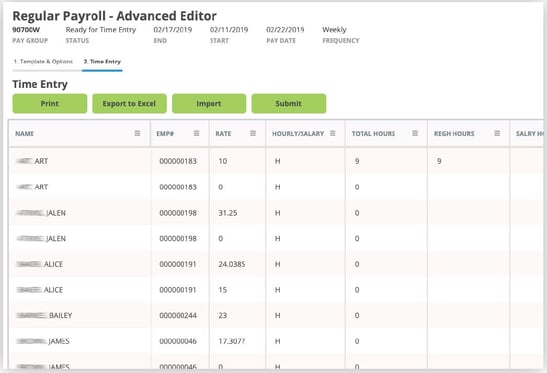
Submitting Your Payroll
Once all hours have been entered, choose from the options below:
- Export to Excel
- Add Notes
- Submit time (an alert warning of no further edits will pop up, if a submission error occurs, please contact the payroll department)
- Close the grid (closes the grid without submitting payroll, the grid can be reopened and edited at a later time)
If you have any questions or need assistance with this process, please contact your Payroll Coordinator at (727) 799-1229.
