MyFrankCrum supports importing employees from an Excel (xlsx) file format. Below are the steps to build and import a file.
Creation Date: May 26, 2023
Created By: Product Team
Create an Excel spreadsheet of employee data to import, or generate one automatically in the same format from any applicant tracking system.
- The file you import needs to have headers for each column with labels that map to our standard field names. Click here for an Excel template that contains all the standard field names, with red to represent required fields.
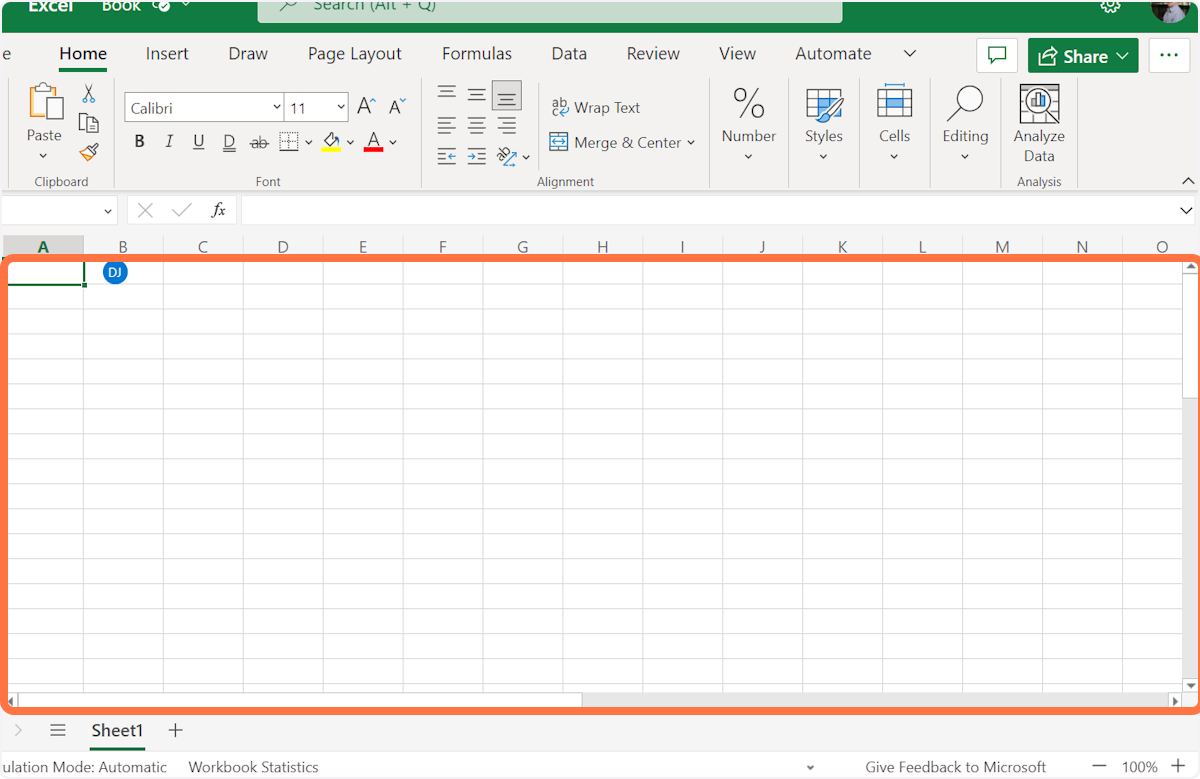
- Add field names to row 1.
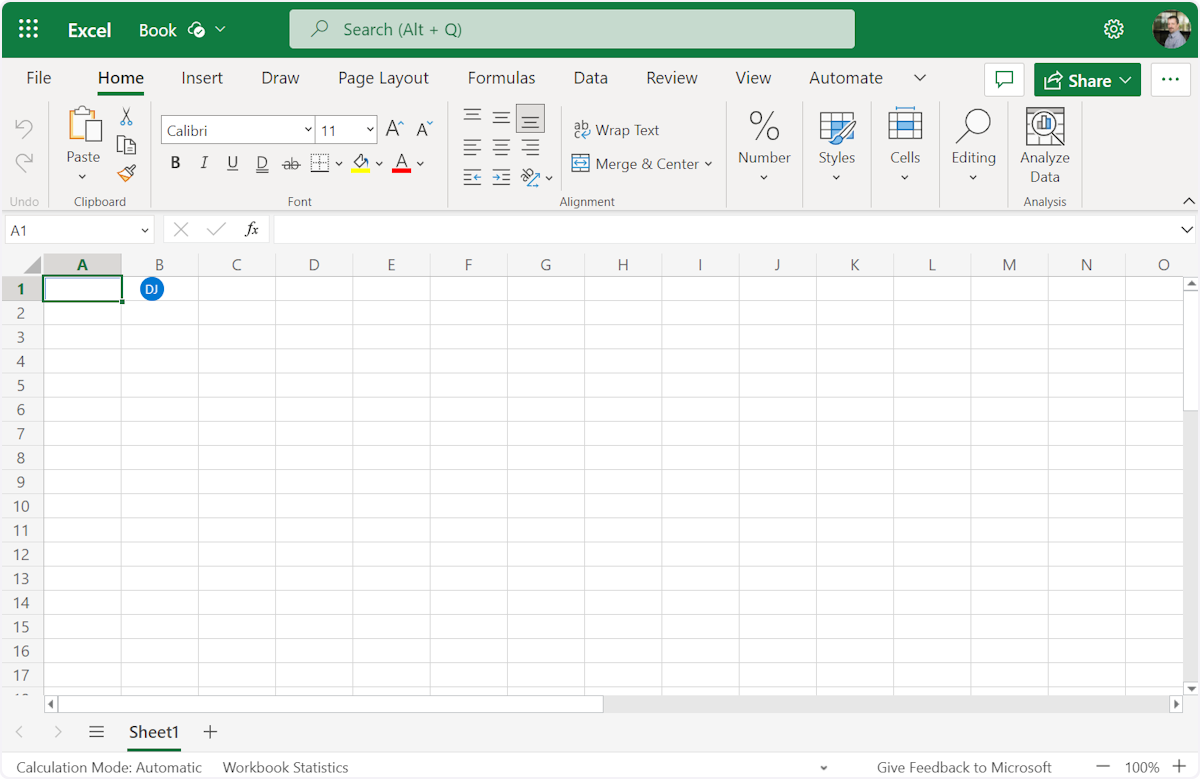
- Client ID will be the client ID seen in MyFrankCrum for the company we plan to import the employees into.
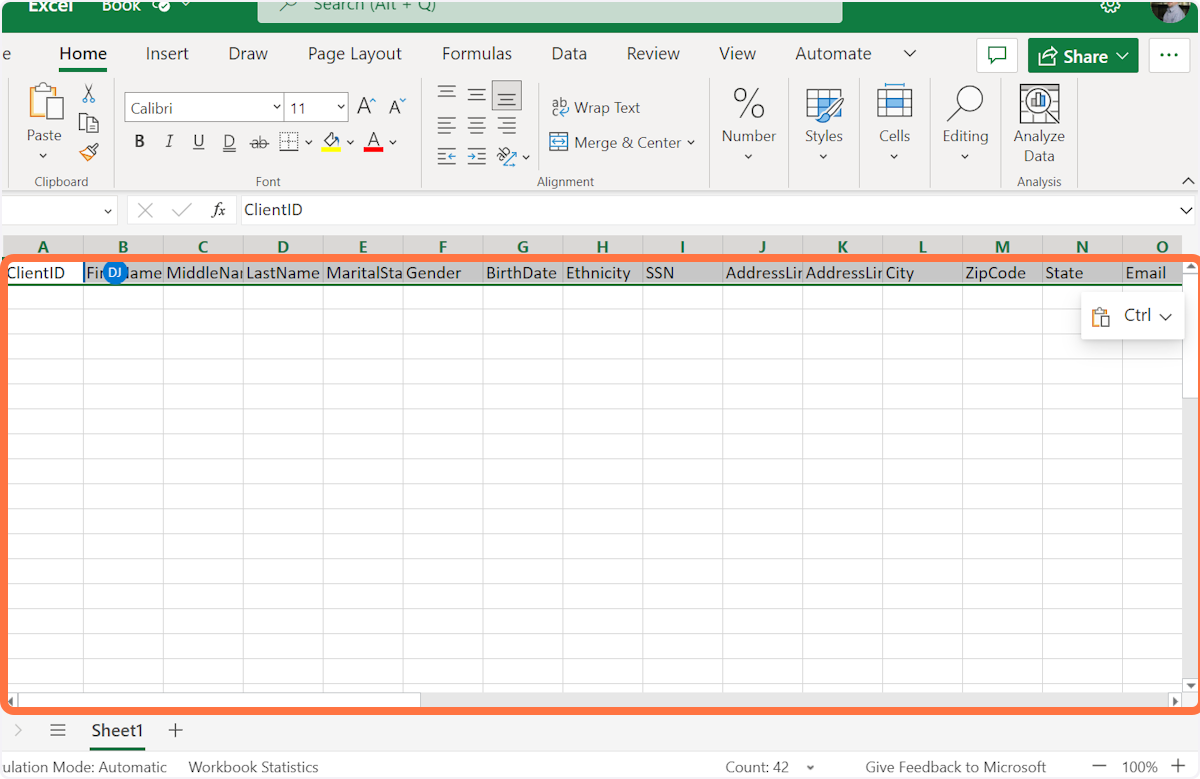
- Enter employee details for each employee.
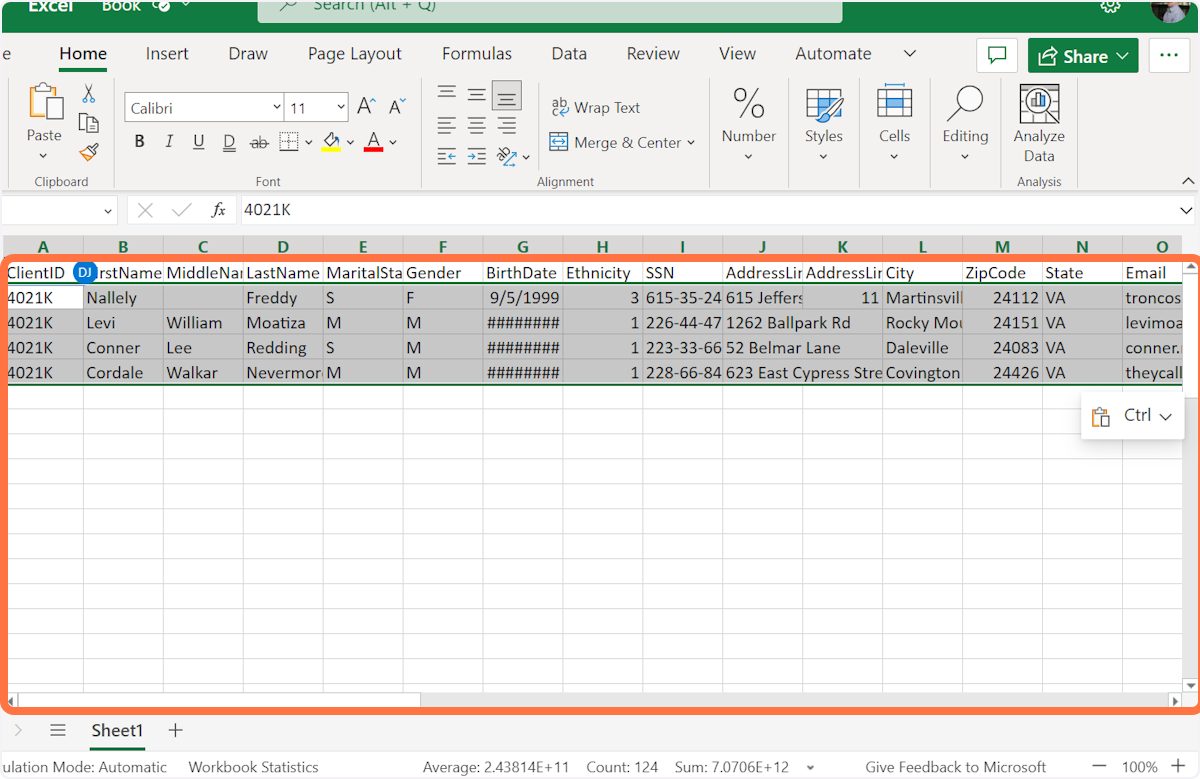
- Click on File.
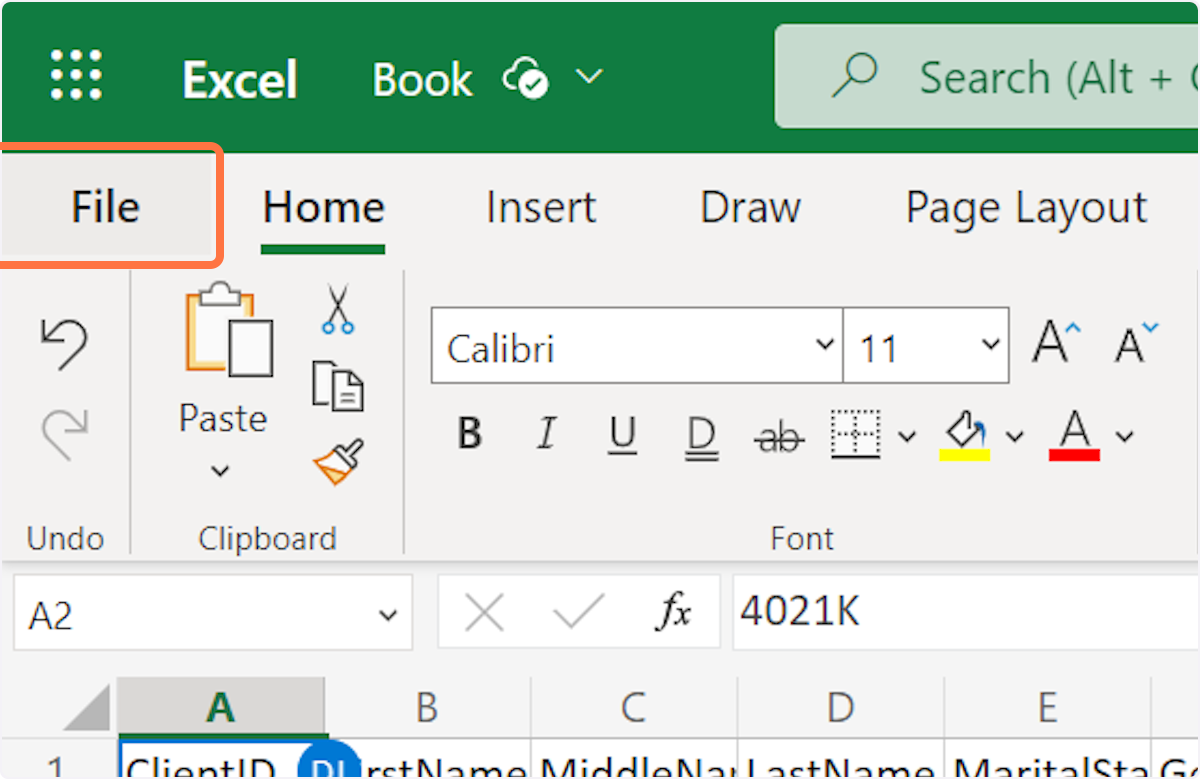
- Click on Save As.
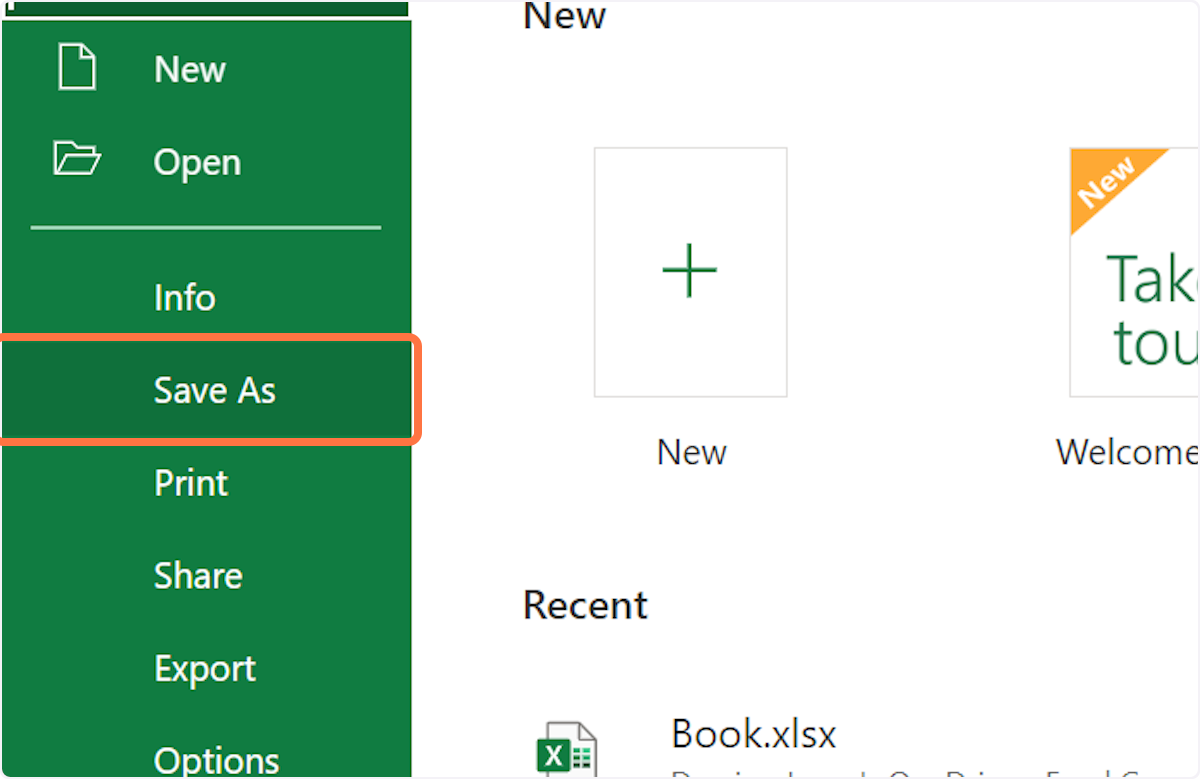
- Excel online may have a different user interface so save the file as per usual.
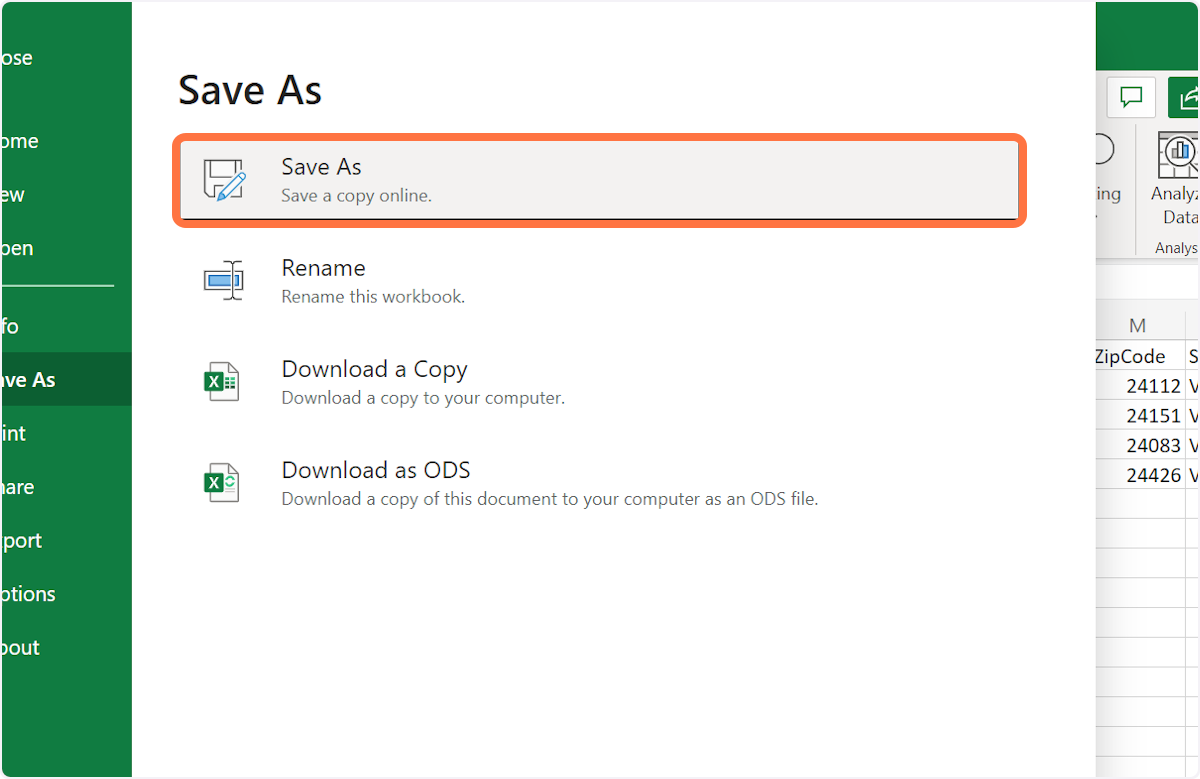
- Choose a file name and location that is easy to remember.
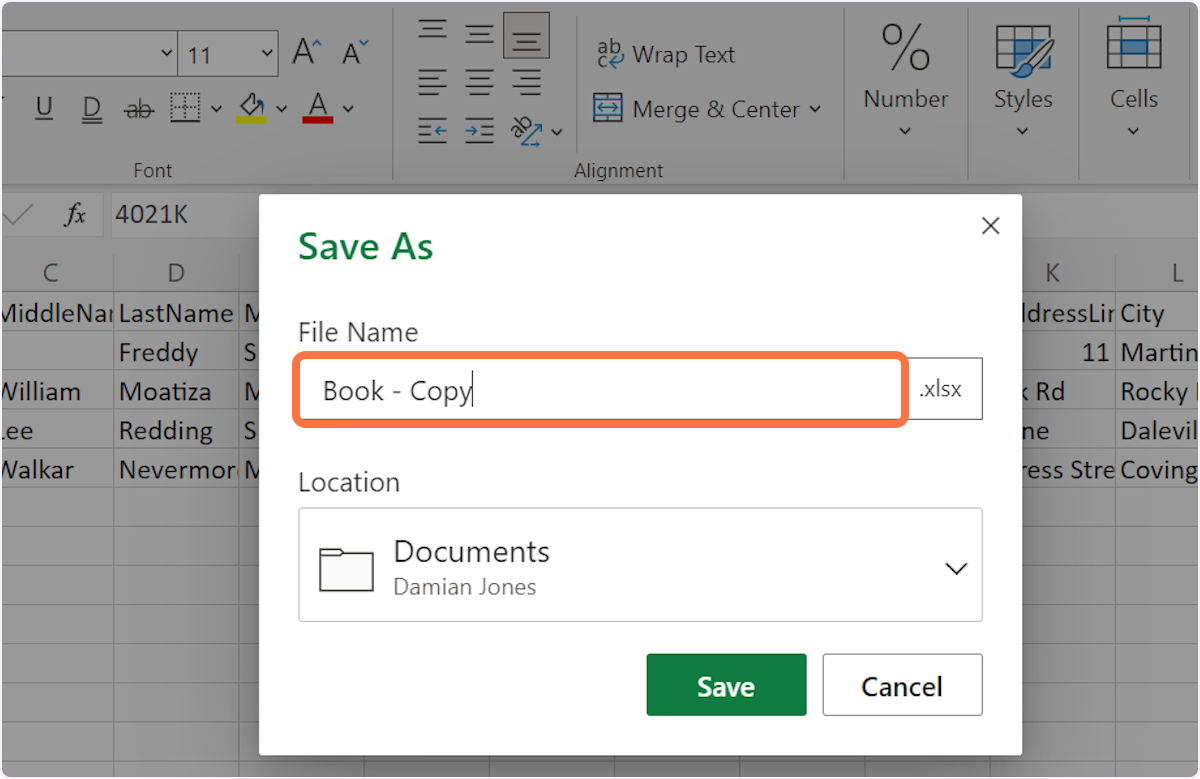
- Click on Save.
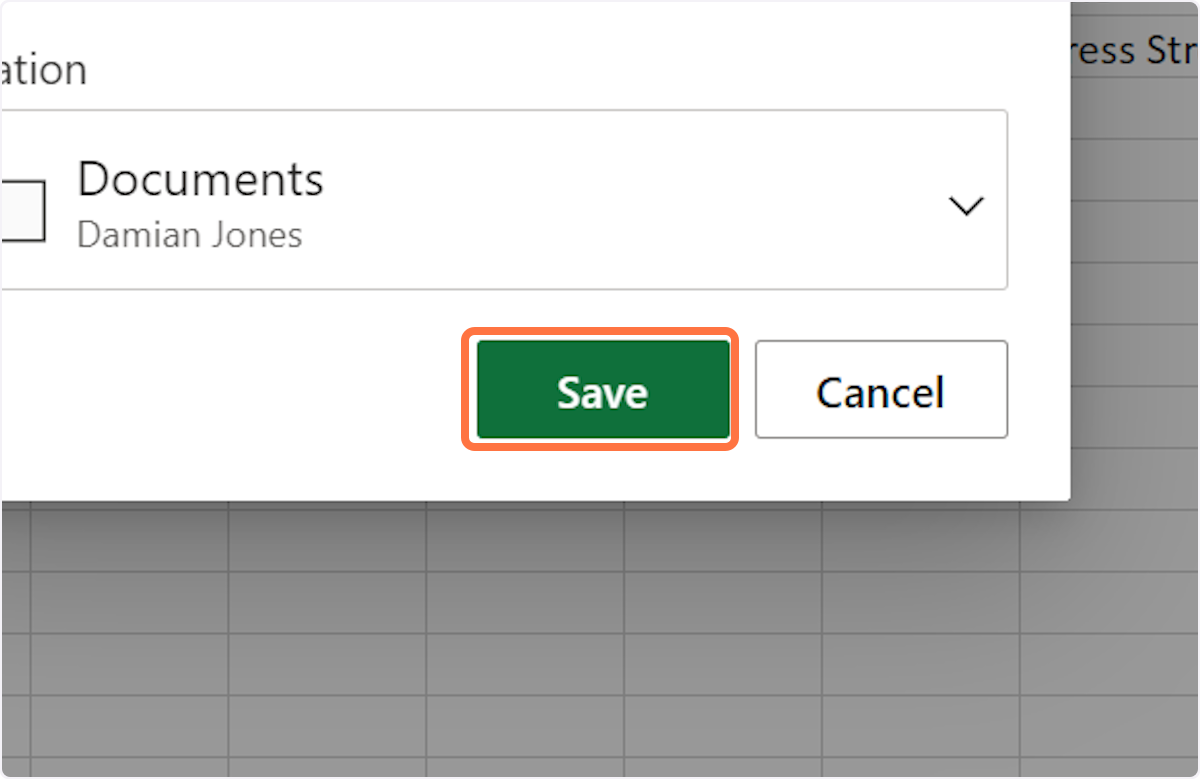
- Go to https://mfc.frankcrum.com/login. Click on Log In.
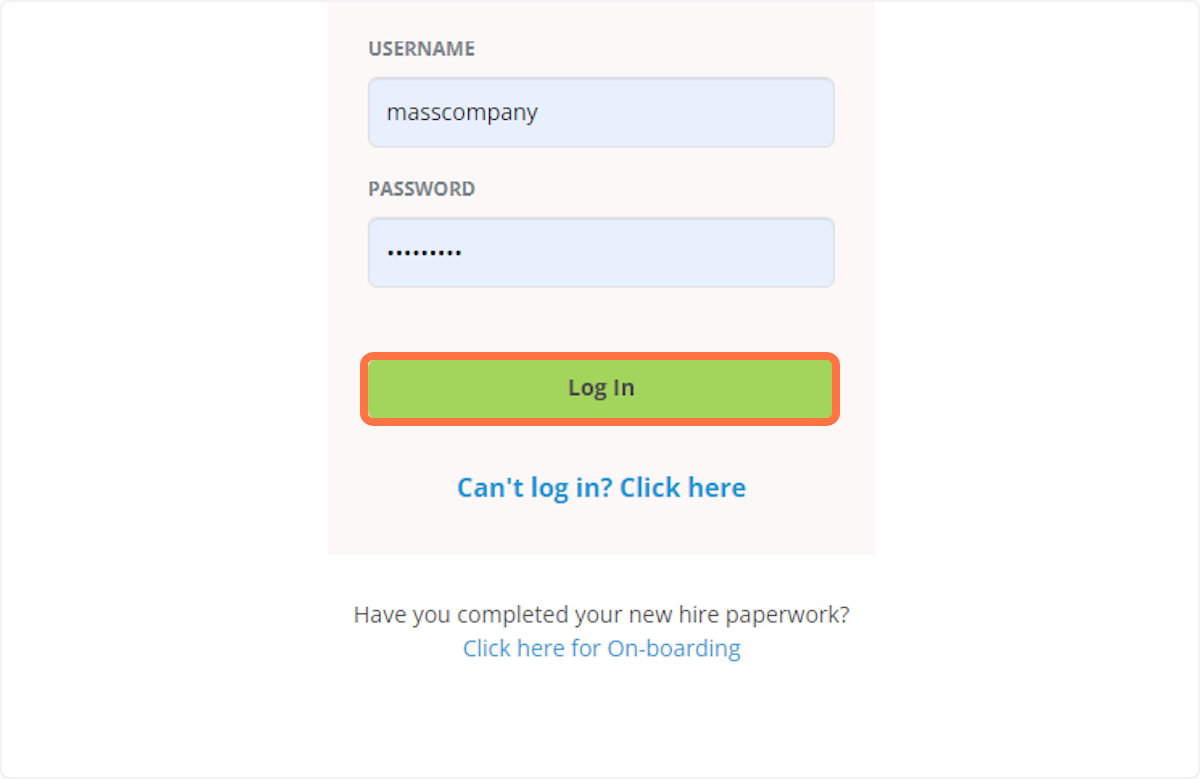
- Click on the company the file is for. In our example this is 4021K-FUTURE CONSTRUCTION.
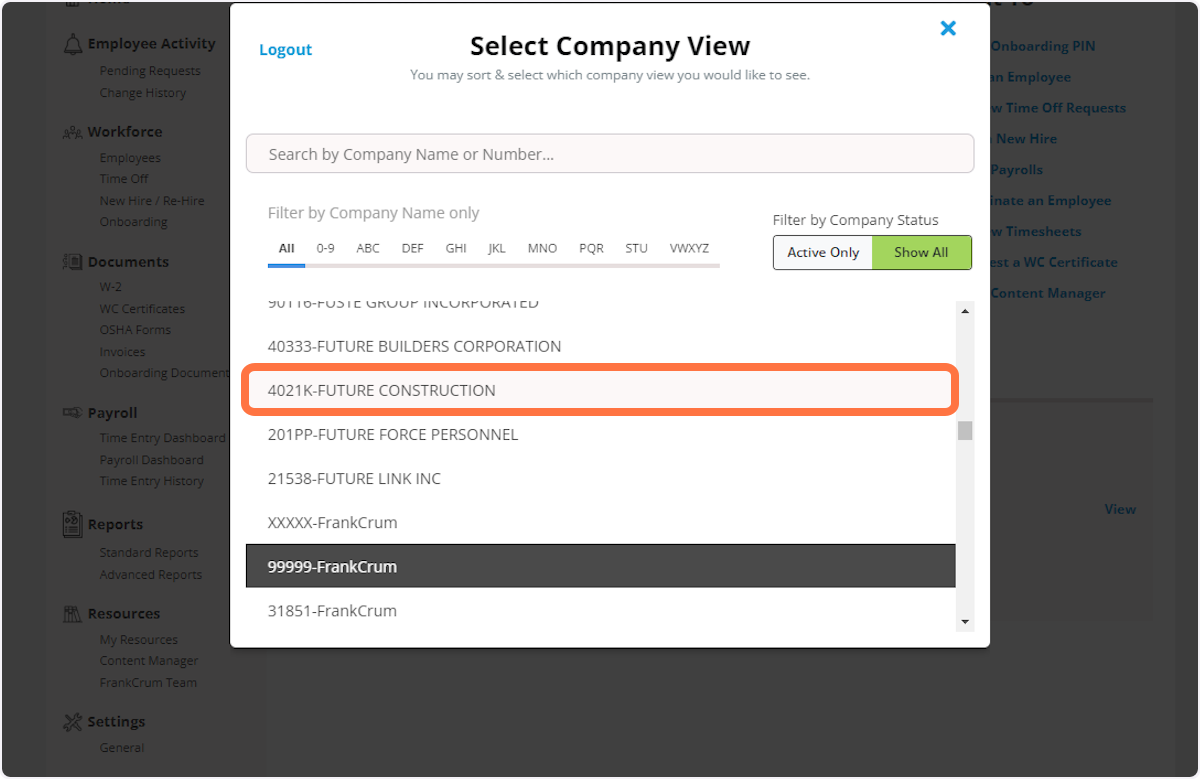
- Importing is found in the New Hire / Re-Hire menu item.
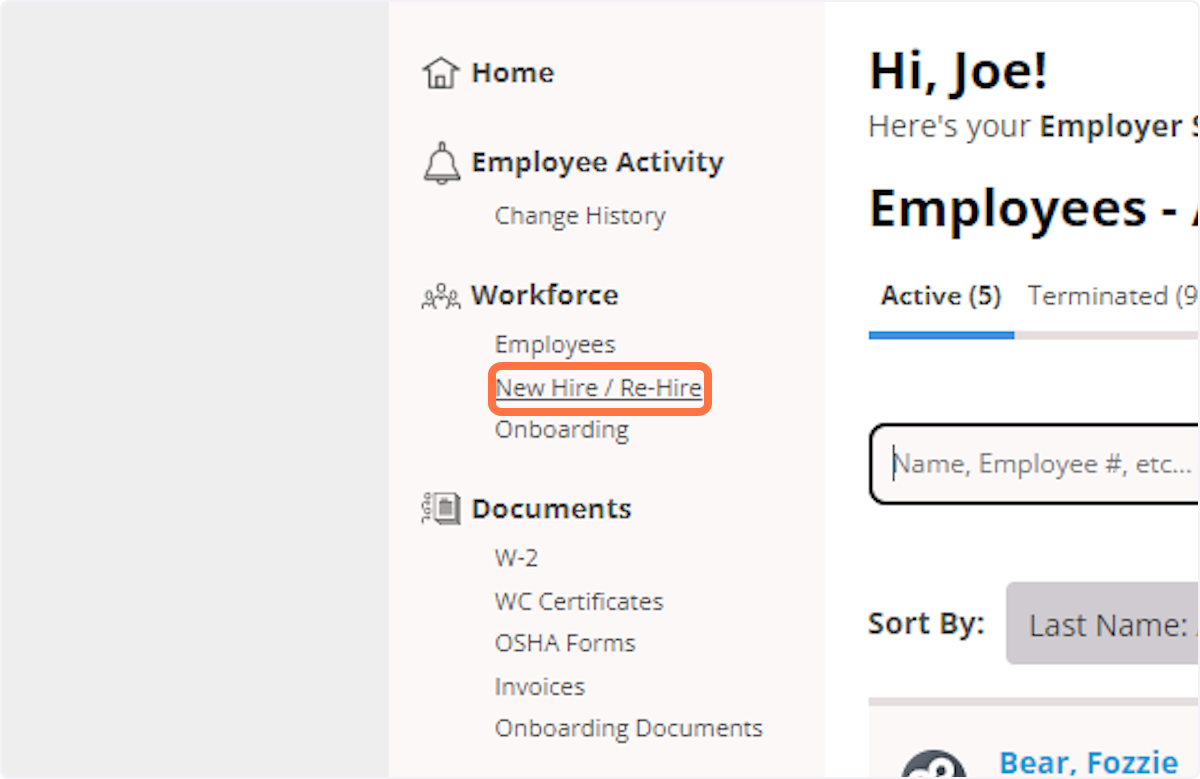
- The new Employee Import functionality is accessed by selecting the Import File button.
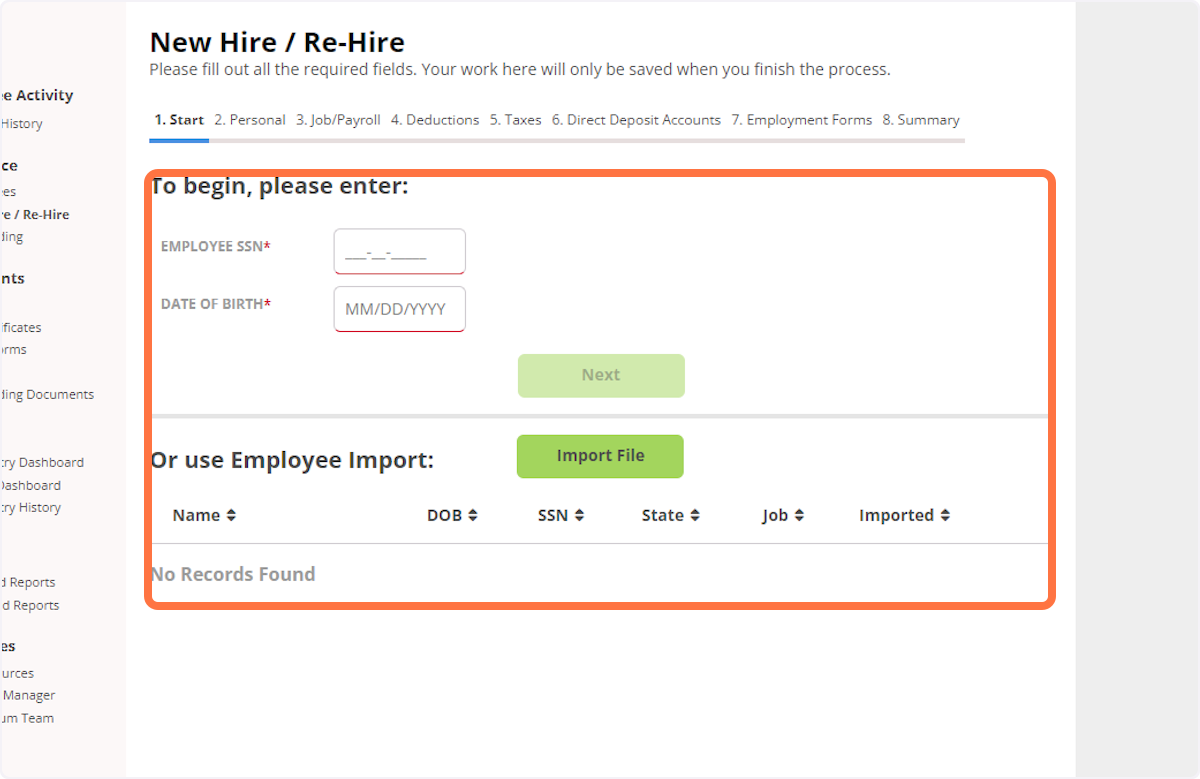
- Select "Good name here.xlsx" from file upload menu and the system imports the spreadsheet and displays the rows. Delete any rows or pick one to begin the new hire process and upload the paperwork.
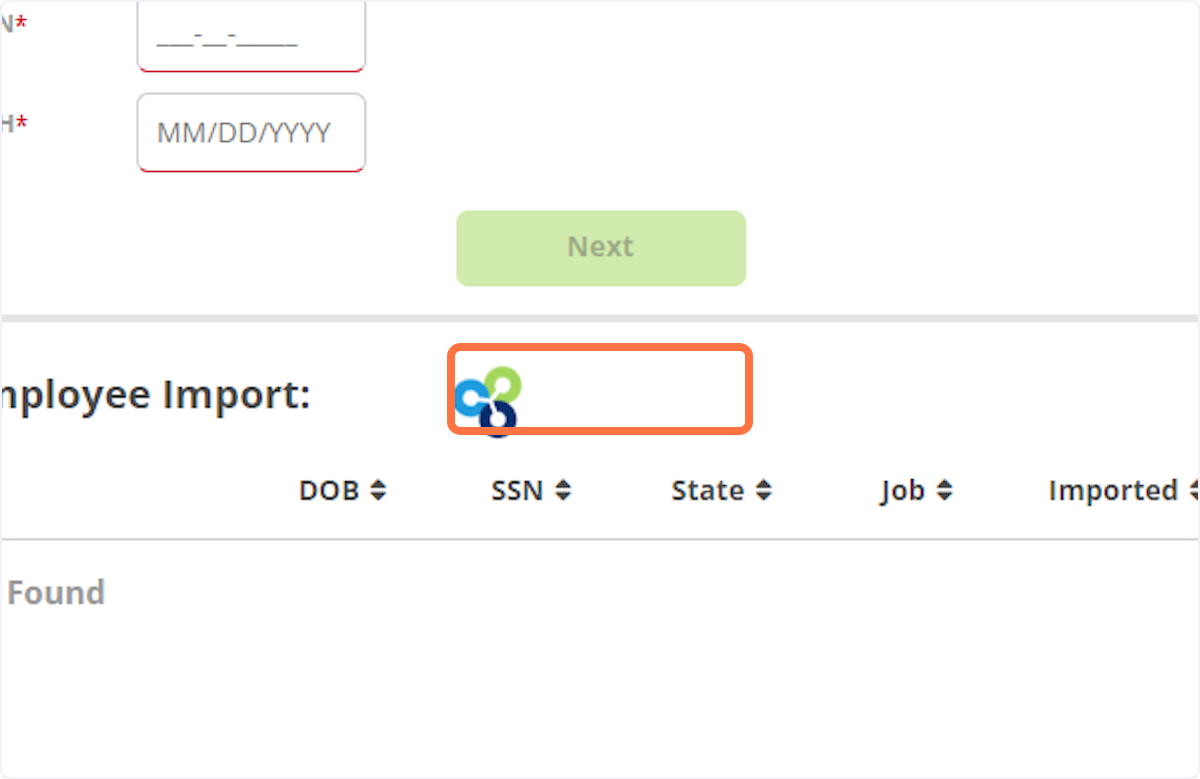
- The values from the spreadsheet pre-populate the wizard but changes can be made to fix spelling or update to the latest information if necessary.

